© Karin Feki
13.10.2010
Dieses Tutorial stammt allein aus meiner eigenen Feder.
Das © Copyright für das Tutorial liegt allein bei mir.

Meine Tutoriale sind registriert bei

Das Tutorial darf weder kopiert noch auf anderen Seiten zum Download angeboten werden.
Das Material stammt aus Tubentauschgruppen und von Tubenseiten.
Das © Copyright für das Material liegt allein bei den jeweiligen Herstellern.
Sollte ich unwissentlich ein Copyright verletzt haben bitte ich mir eine Mail zu senden.
Danke für das schöne Material ohne das es solche Bilder gar nicht gäbe.
Mein besonderer Dank geht an Montana Kate
an
MMDESIGNZ
an
Guismo
und an PSP Jet
Dieses Tutorial wurde mit PSP X3 geschrieben,es müsste aber auch mit allen
anderen Varianten zu basteln gehen.
Meine Tutoriale werden hier getestet:

************************************************
Material:
 Plugins
Plugins
AAA Frames_Foto Frame
Graphics Plus_Cross Shadow
Xero_Improver
Flaming Pear_Flood

******************************************************
Hast du alles, dann können wir beginnen.
Punkt: 1
Neue Leinwand 800x600 transparent
helle VG-Farbe: meine #d2b170
dunkle HG-Farbe: meine #733809
Ebene füllen mit deiner dunklen Farbe
Plugin Graphics Plus_Cross Shadow
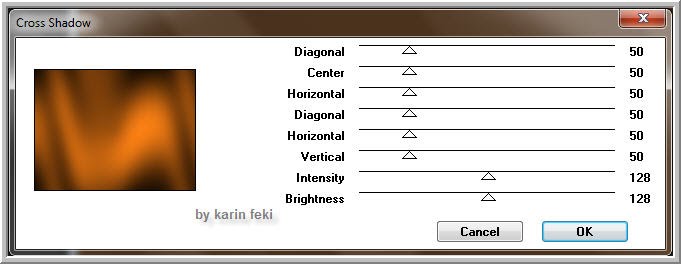
******************************************************
Punkt: 2
Neue Rasterebene - Ebene füllen mit deiner hellen Farbe
Ebene - Neue Maskenebene - aus Bild
suche dir die Maske mask90_by_nb2007
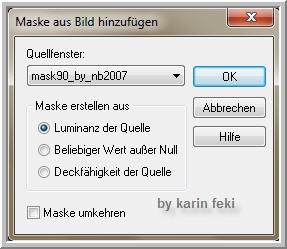
Zusammenfassen - Gruppe zusammenfassen
Effekte 3D Schlagschatten
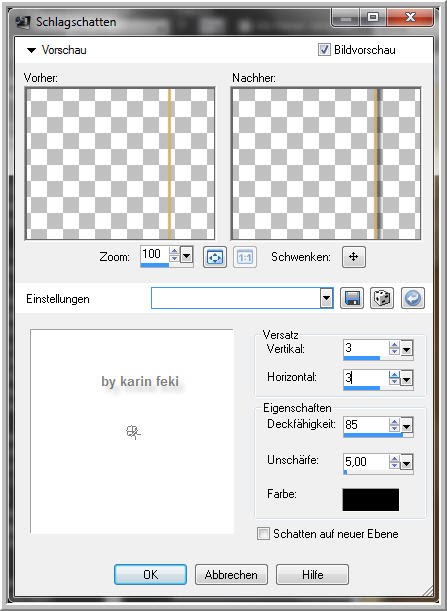
+ Minuswerte anwenden
Plugin Graphics Plus_Cross Shadow wie in Punkt 1
******************************************************
Punkt: 3
Auswahlwerkzeug - Auswahl - Rechteck - Randschärfe 0
Ziehe im oberen Kästchen der Maske ein Rechteck auf
so sollte es nun aussehen
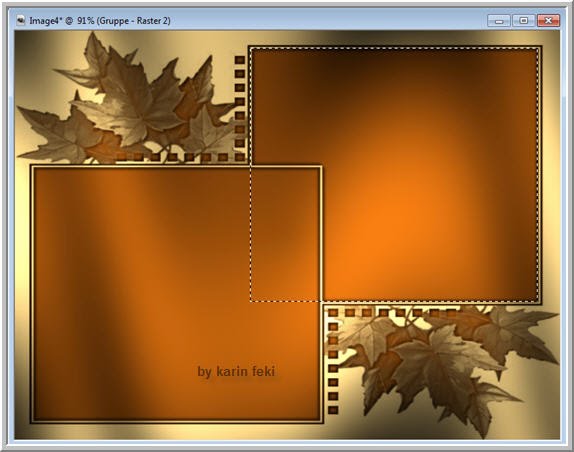
Auswahl ändern - vergrössern um 1 px
Neue Rasterebene - Anordnen - Nach unten verschieben
Ebene füllen mit Farbverlauf
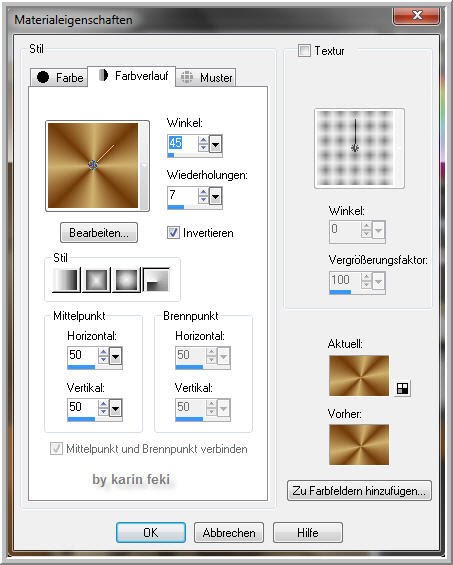
Anpassen - Bildschärfe verringern - Gaußscher Weichzeichner mit 20
Neue Rasterebene
Kopiere Oct Series Autumn 2-1 - Einfügen in eine Auswahl
Auswahl aufheben
Plugin_Xero Improver 10/10/10
Ebene umbenennen in Ani
******************************************************
Punkt: 4
Auswahlwerkzeug - Auswahl - Rechteck - Randschärfe 0
Ziehe im unteren Rahmen ein Rechteck auf
Auswahl ändern - vergrössern um 1 px
Neue Rasterebene - Anordnen - Nach unten verschieben
Ebene füllen mit Farbverlauf
Anpassen - Bildschärfe verringern - Gaußscher Weichzeichner mit 20
Neue Rasterebene
Kopiere calguismistforet5910 - Einfügen in eine Auswahl
Auswahl aufheben
Plugin_Xero Improver wie in Punkt 3
******************************************************
Punkt: 5
Kopiere MMC_073_24910 - Einfügen als neue Ebene
Bild Grösse ändern auf 30%
kein Haken bei Grösse aller Ebenen anpassen
verschiebe die Tube im unteren Kästchen nach links unten
Plugin_Xero Improver 10/10/10
Deckfähigkeit auf 85 stellen
Effekte 3D Schlagschatten wie in punkt 2
******************************************************
Punkt: 6
Aktiviere die Maske
Kopiere jet-woman1-oktober-2008 - Einfügen als neue Ebene
Bild Grösse ändern auf 83%
kein Haken bei Grösse aller Ebenen anpassen
verschiebe die Tube nach rechts
Plugin_Xero Improver 10/10/10
Effekte 3D Schlagschatten
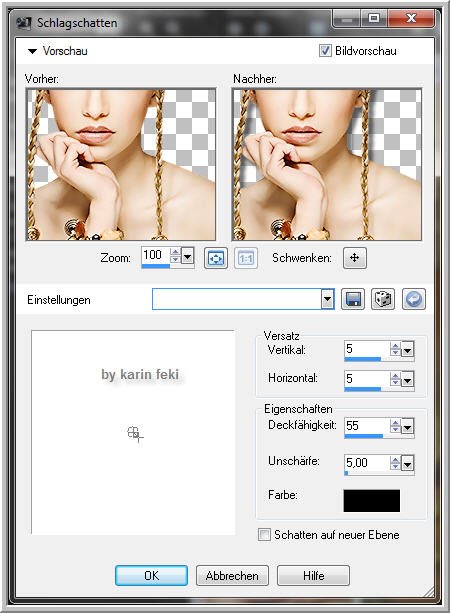
+ Minuswerte anwenden
******************************************************
Punkt: 7
Aktiviere Raster 1 - Auswahl alles
Bild auf Auswahl beschneiden - Auswahl alles
Bild - Leinwandgrösse
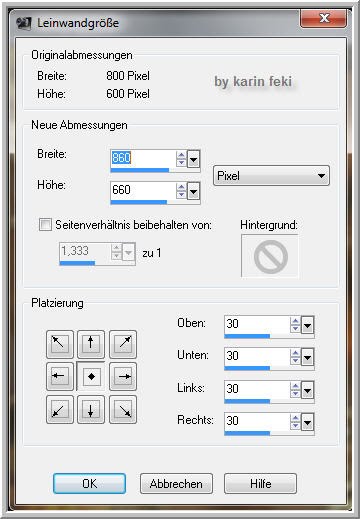
Neue Rasterebene - Anordnen an erster Stelle - Auswahl umkehren
Füllen mit Farbverlauf
Plugin Graphics Plus_Cross Shadow wie in Punkt 1
Effekte - Textureffekte - Flechten
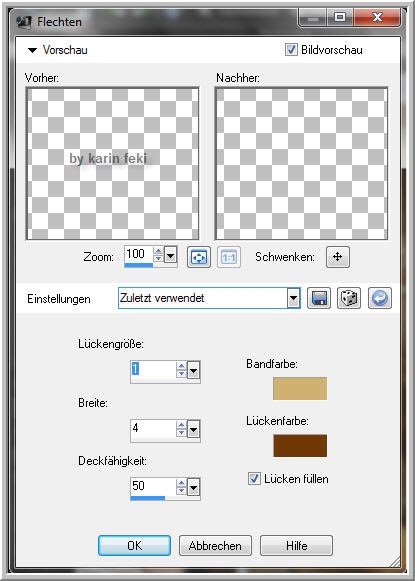
Effekte - Kanteneffekte - Nachzeichnen
Auswahl aufheben
Plugin AAA Frames_Foto Frame
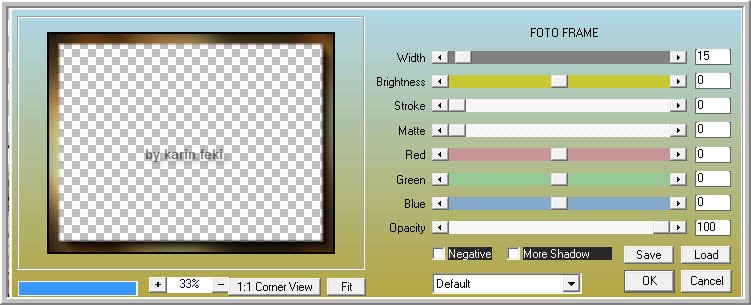
******************************************************
Punkt: 8
Auswahl alles - Auswahl ändern
verkleinern um 15 px
Effekte 3D Effekte - Innenfase

Effekte 3D Schlagschatten wie in Punkt 2
Auswahl aufheben
******************************************************
Punkt: 9
Füge deinen Text als neue Ebene ein
Wasserzeichen als neue Ebene einfügen
******************************************************
Punkt: 10
Animation
Aktiviere die Ebene Ani
Plugin Flaming Pear_Flood
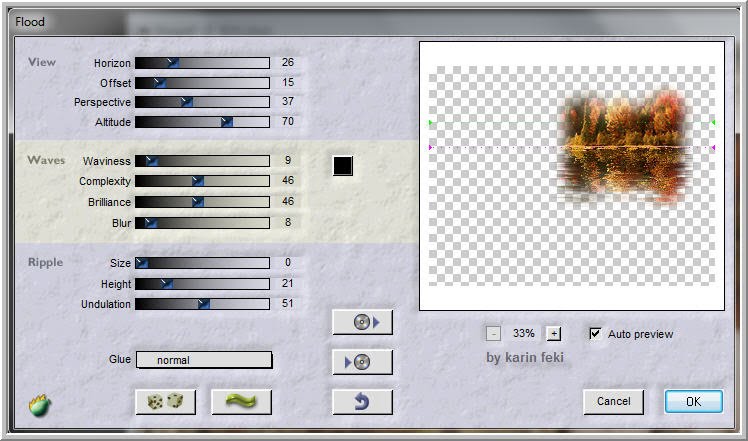
Kopieren alle Ebenen - AniShop - Einfügen als neue Animation
Zurück in PSP - letzten Schritt rückgängig machen
Flaming Pear_Flood - jetzt bei Altitude 50 einstellen
Kopieren alle Ebenen
AniShop - Einfügen nach dem aktuellen Einzelbild.
Zurück in PSP - letzter Schritt rückgängig machen
Flaming Pear_Flood - jetzt bei Altitude 60 einstellen
AniShop - Einfügen nach dem aktuellen Einzelbild.
Bearbeiten - Alles auswählen - Einzelbildereigenschaften auf 35 stellen
nun kannst du dein Bild als gif abspeichern
Toll, nun hast du es geschafft
ich hoffe,mein Tutorial hat dir gefallen.
LG Karin
************************************************
Ich bedanke mich herzlich bei meinen Testern
und Freunden für die wundervollen Bilder
Alischia

|
Bärbel

|
Chaosgaby

|
Damo

|
Daniela

|
Doris

|
Evelyn
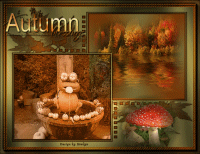
|
Gabi

|
Gisela

|
Hannah

|
Heidi

|
Karin

|
Manfred

|
Martalip

|
Martina

|
Petra

|
Ruth 2

|
Ruth 3

|
Ruth

|
Simone

|
Tini

|
Tyra

|
Ute

|
Rena

|
|
|
|
|
|
|
|
|
|
|
Back
Animation Index
Next
****************
Home