© Karin Feki
19.12.2010
Dieses Tutorial stammt allein aus meiner eigenen Feder.
Das © Copyright für das Tutorial liegt allein bei mir.

Meine Tutoriale sind registriert bei

Das Tutorial darf weder kopiert noch auf anderen Seiten zum Download angeboten werden.
Das Material stammt aus Tubentauschgruppen und von Tubenseiten.
Das © Copyright für das Material liegt allein bei den jeweiligen Herstellern.
Sollte ich unwissentlich ein Copyright verletzt haben bitte ich mir eine Mail zu senden.
Danke für das schöne Material ohne das es solche Bilder gar nicht gäbe.
Mein besonderer Dank geht an
Sigrid für die tolle Maske
an Rainbow Coffi
und an
anna br für die tollen Tuben
Dieses Tutorial wurde mit PSP X3 geschrieben,es müsste aber auch mit allen
anderen Varianten zu basteln gehen.
Meine Tutoriale werden hier getestet:

************************************************
Material:
 Plugins
Plugins
AAA Frames_Foto Frame
GraphicsPlus_Cross Shadow
Xero_Clarity

******************************************************
Hast du alles, dann können wir beginnen.
Punkt: 1
Neue Leinwand 850x650 transparent
helle VG-Farbe: meine #c0e0f6
dunkle HG-Farbe: meine #015491
erstelle daraus diesen Farbverlauf
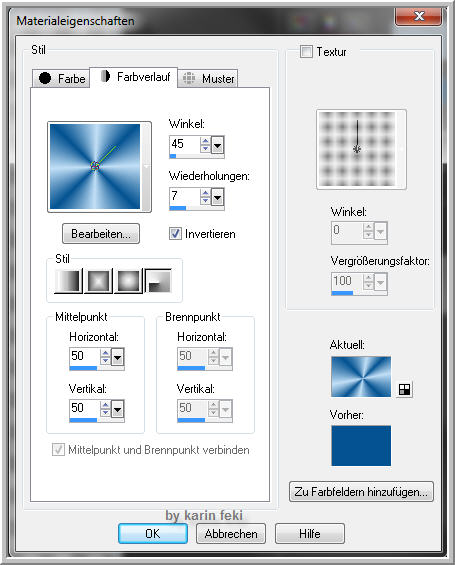
Ebene füllen mit Farbverlauf
Anpassen - Bildschärfe verringern - Gaußscher Weichzeichner mit 15
Effekte - Textureffekte - Glasmosaik

******************************************************
Punkt: 2
Neue Rasterebene - Ebene füllen mit deiner hellen Farbe
Ebene- Neue Maskenebene - Aus Bild
suche dir die Maske wintermaske024_©SD
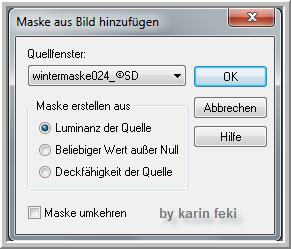
Zusammenfassen - Gruppe zusammenfassen
Xero_Clarity
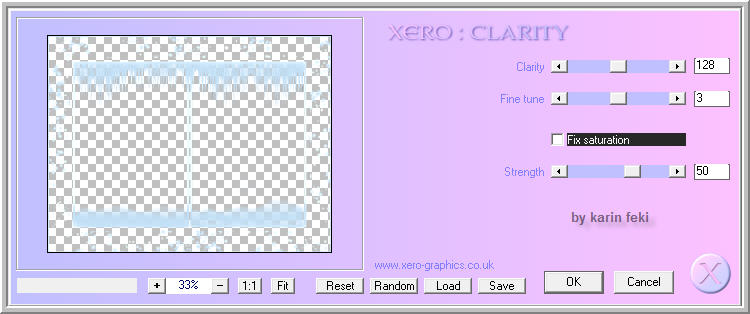
Effekte 3D Schlagschatten
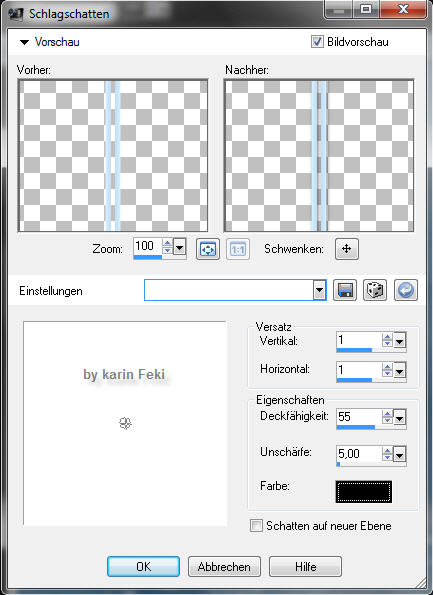
+ Minuswerte anwenden
******************************************************
Punkt: 3
Auswahlwerkzeug - Auswahl - Rechteck - Randschärfe 0
Ziehe in der Maske ein Rechteck auf
so sollte es nun aussehen
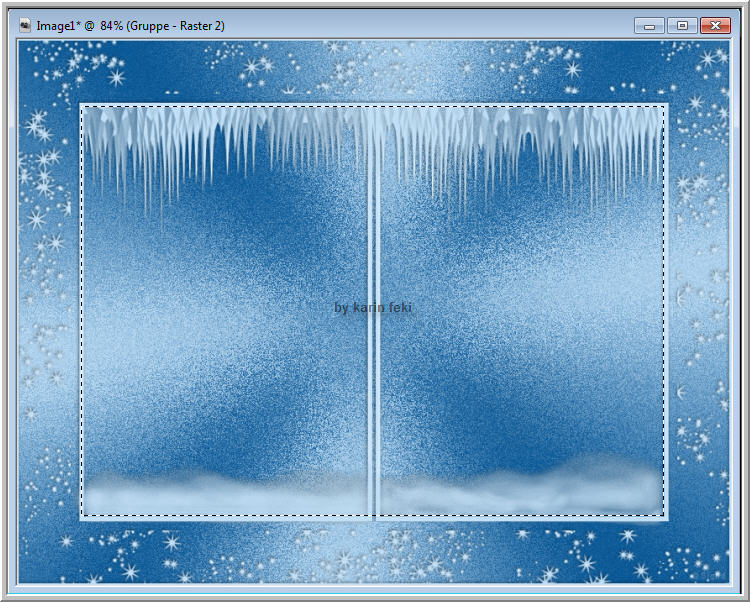
Auswahl ändern - vergrössern um 2 px
Neue Rasterebene
Anordnen - Nach unten verschieben
Kopiere anna.br_misted1033 - Einfügen - In eine Auswahl einfügen
Auf Helligkeit L stellen
Xero_Clarity wie bei Punkt 2 anwenden
Auswahl aufheben
******************************************************
Punkt: 4
Aktiviere Raster 1
AAA Frames_Foto Frame
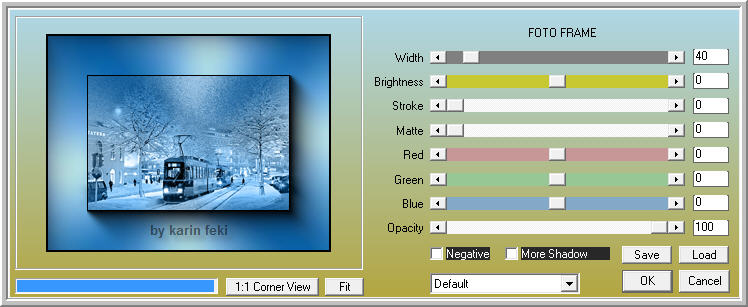
wende Foto Frame auch auf der Maskenebene an
******************************************************
Punkt: 5
Bearbeiten - alle Ebenen kopieren
Neue Rasterebene
Auswahl alles - Auswahl ändern
verkleinern um 74 px
Auswahl umkehren
Bearbeiten - In eine Auswahl einfügen
Graphics Plus_Cross Shadow
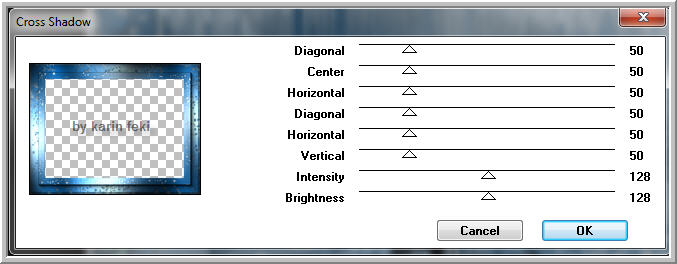
Auswahl aufheben
******************************************************
Punkt: 6
Kopiere NS_144_2811_09 - Einfügen - Als neue Ebene einfügen
Bild Grösse ändern auf 80%
kein Haken bei Grösse aller Ebenen anpassen
Plugin Xero_Clarity wie in Punkt2
es kann sein, dass dich oben in der Mitte
ein kleiner Rand stört, dann aktiviere das Löschwerkzeug
und radiere es weg
Ebene duplizieren
Effekte 3D Schlagschatten auf der Originalebene anwenden
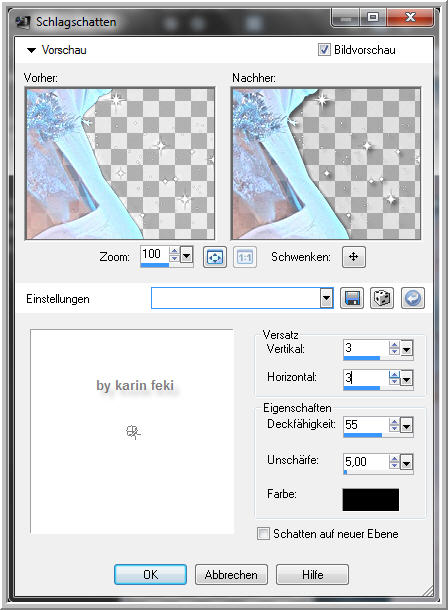
+ Minuswerte anwenden
******************************************************
Punkt: 7
Kopiere BPWhiteChristmasTree3 - Einfügen - Als neue Ebene einfügen
nach unten Rechts verschieben
Effekte 3D Schlagschatten wie in Punkt 2
Aktiviere Raster 1
Auswahl alles - Auswahl ändern - Verkleinern um 6 px
Auswahl umkehren
Neue Rasterebene - Anordnen - An erster Stelle verschieben
Ebene füllen mit deiner hellen Farbe
Graphics Plus_Cross Shadow wie in Punkt 2
Effekte 3D Effekte Innenfase
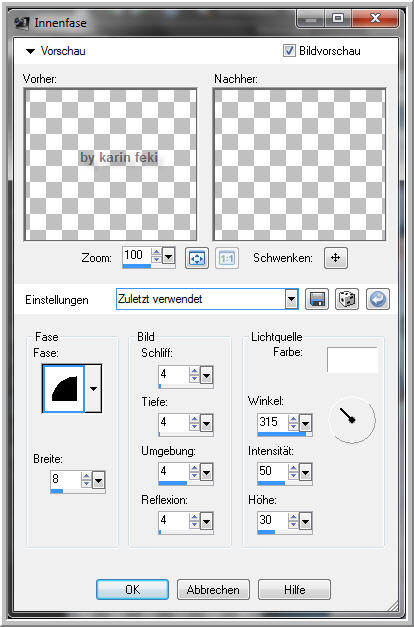
Effekte 3D Effekte Schlagschatten
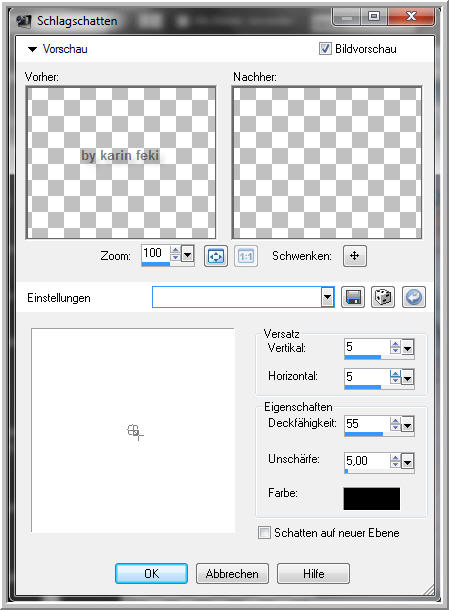
+ Minuswerte anwenden
Auswahl aufheben
******************************************************
Punkt: 8
Füge deinen Text als neue Ebene ein
Wasserzeichen als neue Ebene einfügen
Füge eventuell ein Copyright ein
******************************************************
Punkt: 10
Schliesse das Auge der untersten Ebene
Zusammenfassen - Sichtbare zusammenfassen
******************************************************
Punkt: 11
Animation
Aktiviere die untere Ebene - Bearbeiten - Kopieren
Öffne den Anishop - Einfügen als neue Animation
dupliziere dieses Bild bis du 10 Einzelbilder hast
klicke in dein erstes Bild - Bearbeiten - Alles auswählen
Öffne Schneeanimation Falling Snow mng bestehend aus 10 Einzelbildern im Anishop
klicke in dein erstes Bild - Bearbeiten - Alles auswählen - kopieren
einfügen in markiertes Einzelbild
erst loslassen, wenn die Animation an der richtigen Stelle sitzt
füge den Schnee ein 2.Mal ein, damit es überall schneit
Zurück in PSP
Aktiviere die obere(zusammengefasste) Ebene - Bearbeiten - Kopieren
Öffne den Anishop - Einfügen als neue Animation
dupliziere dieses Bild bis du 10 Einzelbilder hast
klicke in dein erstes Bild - Bearbeiten - Alles auswählen - kopieren
einfügen in markiertes Einzelbild
erst loslassen, wenn die Animation an der richtigen Stelle sitzt
nun kannst du dein Bild als gif abspeichern
Toll, nun hast du es geschafft
ich hoffe,mein Tutorial hat dir gefallen.
LG Karin
************************************************
Ich bedanke mich herzlich bei meinen Testern
und Freunden für die wundervollen Bilder
Angelika

|
Bärbel

|
Butti

|
Caroline

|
Daniela

|
Dominik

|
Dora

|
Doris

|
Fidi

|
Gerlinde

|
Gerlinde

|
Gisela

|
Gisi

|
Hannah

|
Liane

|
Liane

|
Mary

|
Tyra

|
|
|
|
|
|
|
|
Back
Winter Index
Next
****************
Home