© Karin Feki
12.12.2011
Dieses Tutorial stammt allein aus meiner eigenen Feder.
Das © Copyright für das Tutorial liegt allein bei mir.

Meine Tutoriale sind registriert bei

Das Tutorial darf weder kopiert noch auf anderen Seiten zum Download angeboten werden.
Das Material stammt aus Tubentauschgruppen und von Tubenseiten.
Das © Copyright für das Material liegt allein bei den jeweiligen Herstellern.
Sollte ich unwissentlich ein Copyright verletzt haben bitte ich mir eine Mail zu senden.
Danke für das schöne Material ohne das es solche Bilder gar nicht gäbe.
Mein besonderer Dank geht an
Kleine Hexe
für ihre wundervollen Poser
Ihre wundervollen Poser findest du
hier
an Cadidscha für ihr tolles Fenster
an
anna br für die tollen Tuben
und an luna
Dieses Tutorial wurde mit PSP X3 geschrieben,es müsste aber auch mit allen
anderen Varianten zu basteln gehen.
Meine Tutoriale werden hier getestet:

************************************************
Material:
 Plugins
Plugins
OpticVerveLaps_VirtualPhotographer
Xero_Improver
Kopiere die Textur Steine in deinen Texturordner bei PSP

******************************************************
Wichtig!!! Such dir bitte selber eine geeignete Tube.
Die von mir verwendeten Haupttuben sind nicht im Material enthalten,
da ich nicht weis, wer der Künstler ist.
Denke auch bitte daran das Copyright von Deinen benutzten Tubes auf Dein Werk zu setzen.
Der Tuber selbst ist nicht der Künstler!!!!!!
Bitte Respektiert die Arbeit der Künstler!!
******************************************************
Du brauchst für dieses Tutorial:
1 Poser oder Frauentube (nicht im Material enthalten)
4 Decotube
1 Hintergrundtube
1 Textur
******************************************************
Du musst alle deine Elemente und Tuben nach deinen Farben kolorieren
******************************************************
Hast du alles, dann können wir beginnen
Punkt: 1
Neue Leinwand 800x600 transparent
helle VG-Farbe: meine #a2b7fe
dunkle HG-Farbe: meine #043bf6
MuRa`s Meister_Cloud
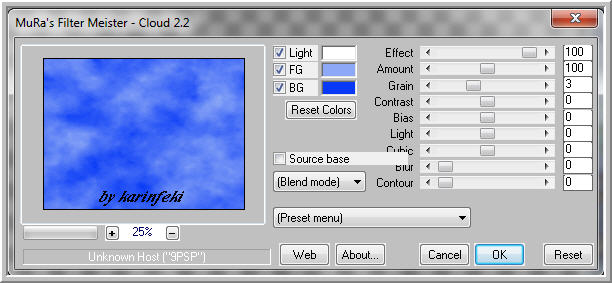
******************************************************
Punkt: 2
Neue Rasterebene
Kopiere lunapaisagem1512 - Einfügen - Als neue Ebene einfügen
Plugin_Effekt Xero Improver
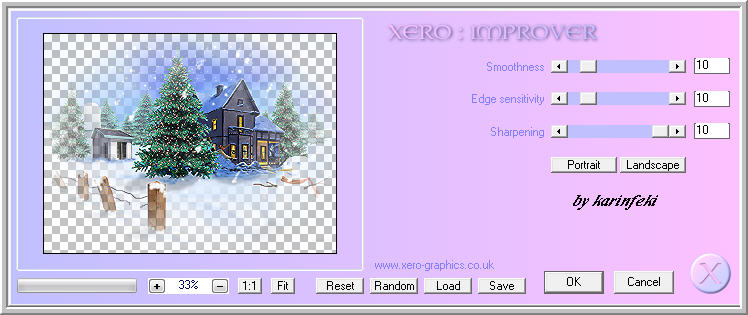
Zusammenfassen - Nach unten zusammenfassen
OpticVerveLaps - VirtualPhotographer
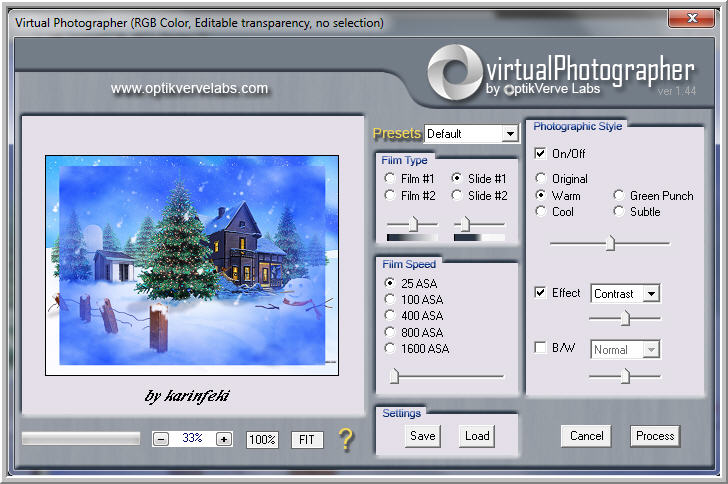
******************************************************
Punkt: 3
Neue Rasterebene - Auswahl alles
Kopiere Window_Cadi - In eine Auswahl einfügen
Auswahl aufheben
Plugin_Effekt Xero Improver10/10/10
schliesse das Auge der zusammengefassten Ebene
klicke mit dem Zauberstab in jedes Fenster
bei Animierung von mehreren Stellen
Shift-Taste drücken und halten
so sollte es nun aussehen
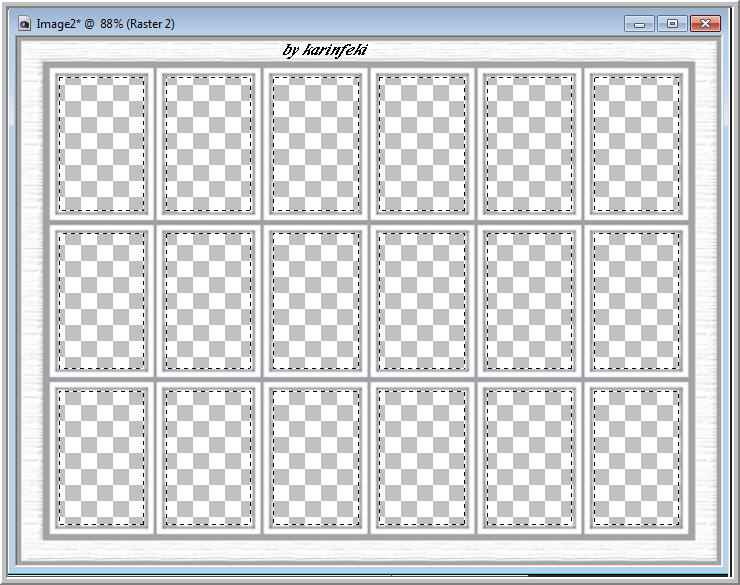
Neue Rasterebene
Anordnen - Nach unten verschieben
Effekte 3D-Effekte Aussparung
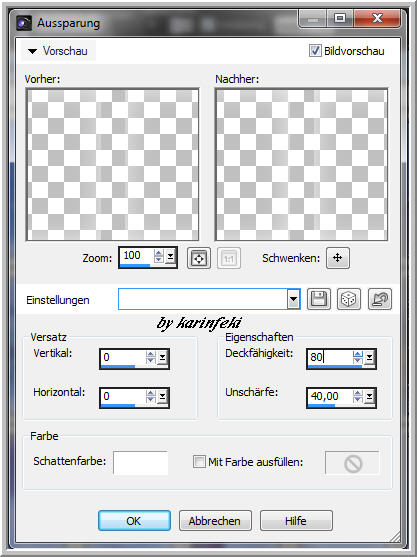
Auswahl aufheben
öffne das Auge der zusammengefassten Ebene wieder
******************************************************
Punkt: 4
Aktiviere die oberste Ebene
ziehe mit dem Auswahlwerkzeug (Rechteck)
eine Auswahl auf
so sollte es nun aussehen
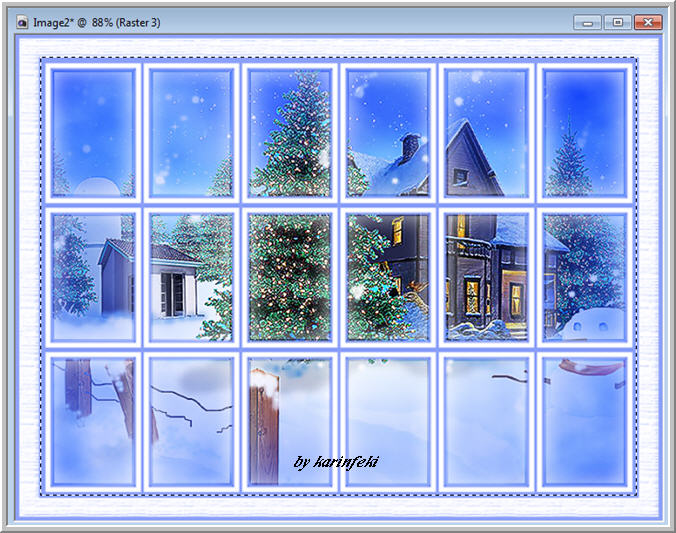
Neue Rasterebene
lace curtans - In eine Auswahl einfügen
Auswahl aufheben
Deckfähigkeit auf 55 stellen
Effekte - Kanteneffekte - Nachzeichnen
Effekte 3D-Effekte Schlagschatten
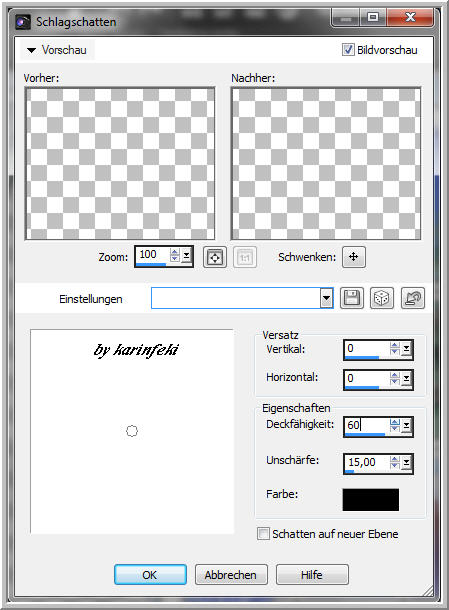
Zusammenfassen - Nach unten zusammenfassen
Kopiere Image 1 - Einfügen - Als neue Ebene einfügen
verschiebe sie nach oben
Effekte 3D-Effekte Schlagschatten
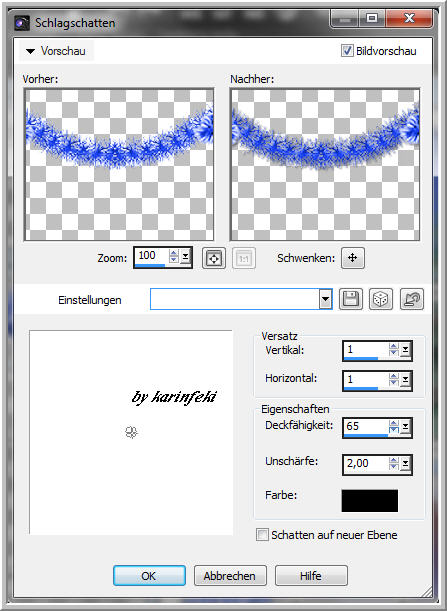
+Minuswerte anwenden
lgd_kugeldeco - Einfügen - Als neue Ebene einfügen
Anordnen - Nach unten anordnen
verschiebe sie unter die Girlande
was oben über der Girlande rausschaut mit dem Löschwerkzeug wegradieren
Plugin_Effekt Xero Improver10/10/10
Effekte 3D-Effekte Schlagschatten wie zuvor
Aktiviere die Girlande und dann 2 mal
Zusammenfassen - Nach unten zusammenfassen
******************************************************
Punkt: 5
Aktiviere die unterste Ebene
Auswahl alles - Bild auf Auswahl beschneiden
Auswahl alles - Leinwandgrösse
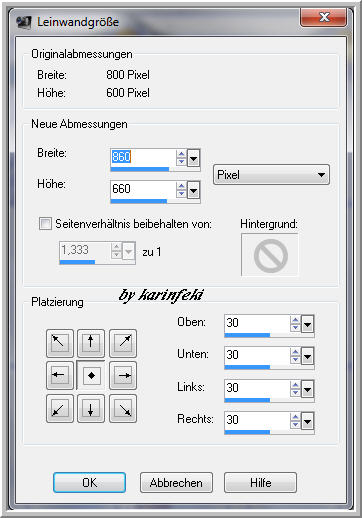
und nochmal Leinwandgrösse
nun aber mit dieser Einstellung
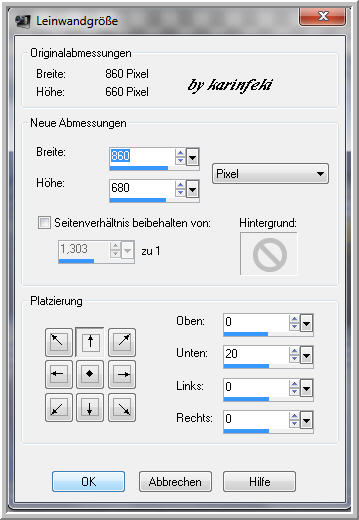
Auwahl umkehren
Ebene füllen mit deiner hellen Farbe
Effekte - Textureffekte - Textur
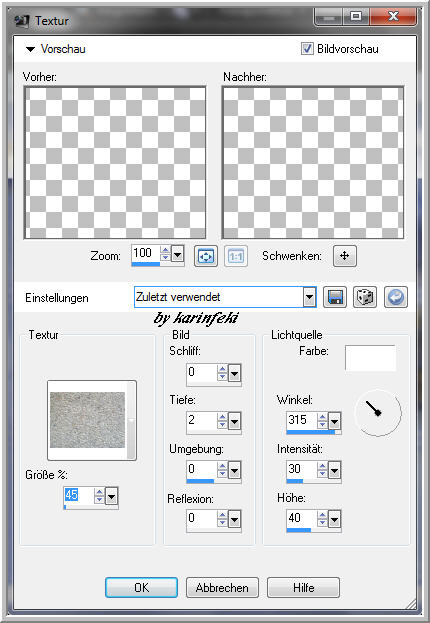
Auwahl umkehren
Effekte 3D-Effekte Schlagschatten
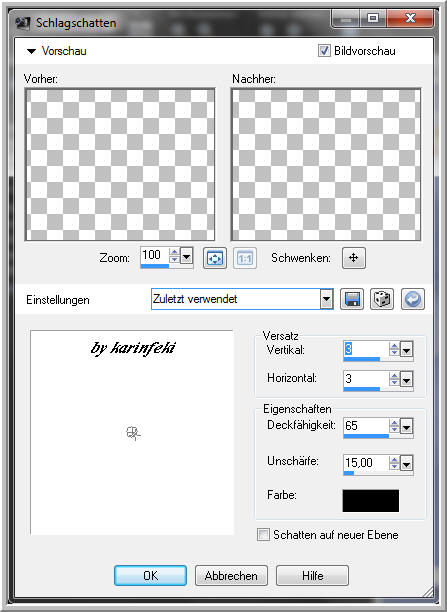
+Minuswerte anwenden
Auswahl aufheben
******************************************************
Punkt: 6
Erstelle diesen Farbverlauf
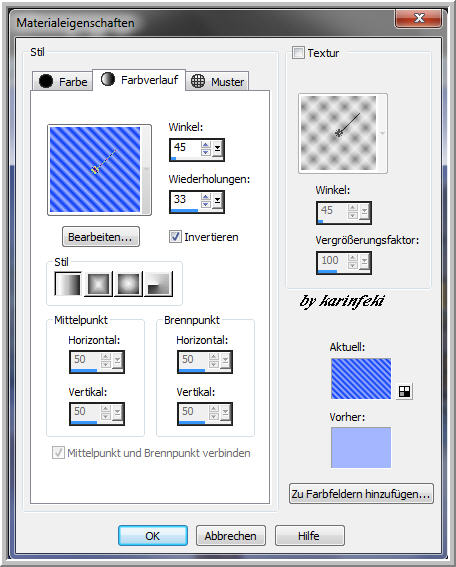
Neue Rasterebene - Anordnen - an erste Stelle verschieben
Auswahl alles - Auswahl ändern
Verkleinern um 10 px
Auswahl umkehren
Ebene füllen mit dem Farbverlauf
Effekte - Textureffekte - Textur wie in Punkt 5
Effekte - Kanteneffekte - Nachzeichnen
Effekte 3D_Effekte Innenfase
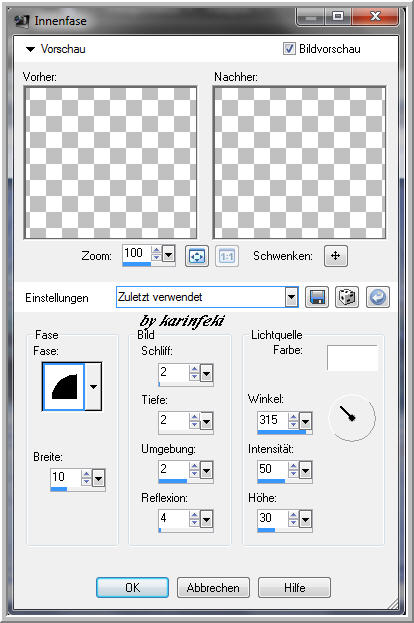
Effekte 3D-Effekte Schlagschatten wie in Punkt 5
Auswahl aufheben
******************************************************
Punkt: 7
Kopiere IceQueen_02 - Einfügen - Als neue Ebene einfügen
Bild Grösse ändern um 60%
kein Haken bei Grösse aller Ebenen anpassen
Vertikal spiegeln
verschiebe sie nach rechts
Plugin_Effekt Xero Improver10/10/10
Effekte 3D-Effekte Schlagschatten wie in Punkt 5
Kopiere anna.br_natal_06-12-09 - Einfügen - Als neue Ebene einfügen
Bild Grösse ändern um 55%
kein Haken bei Grösse aller Ebenen anpassen
verschiebe die Tube nach links unten
radiere das was dich stört mit dem Löschwerkzeug weg
Effekte 3D-Effekte Schlagschatten wie in Punkt 5
******************************************************
Punkt: 8
Füge deinen Text als neue Ebene ein
Setz nun dein Copyright als neue Ebene aufs Bild.
Wasserzeichen als neue Ebene einfügen
******************************************************
Punkt: 9
Schliesse das Auge der untersten Ebene
Zusammenfassen - Sichtbar zusammenfassen
Öffne das Auge wieder
Ebene Neue Rasterebene
Anordnen - an letzte Stelle verschieben verschieben
füllen mit der hellen Farbe
bei der zusammengefassten Ebene das Auge schliessen
Zusammenfassen - Sichtbar zusammenfassen
das Auge wieder öffnen
******************************************************
Punkt: 10
Animation
Aktiviere die untere Ebene - Bearbeiten - Kopieren
Öffne den Anishop - Einfügen als neue Animation
dupliziere dieses Bild bis du 5 Einzelbilder hast
klicke in dein erstes Bild - Bearbeiten - Alles auswählen
Öffne Schneeanimation nieve(3).mng bestehend aus 5 Einzelbildern im Anishop
klicke in dein erstes Bild - Bearbeiten - Alles auswählen
einfügen in markiertes Einzelbild
erst loslassen, wenn die Animation an der richtigen Stelle sitzt
Zurück in PSP
Aktiviere die obere(zusammengefasste) Ebene - Bearbeiten - Kopieren
Öffne den Anishop - Einfügen als neue Animation
dupliziere dieses Bild bis du 5 Einzelbilder hast
klicke in dein erstes Bild - Bearbeiten - Alles auswählen
einfügen in markiertes Einzelbild
erst loslassen, wenn die Animation an der richtigen Stelle sitzt
Bearbeiten - Alles auswählen - Einzelbildereigenschaften auf 15 stellen
nun kannst du dein Bild als gif abspeichern
Toll, nun hast du es geschafft
ich hoffe,mein Tutorial hat dir gefallen.
LG Karin
************************************************
Ich bedanke mich herzlich bei meinen Testern
und Freunden für die wundervollen Bilder
Bärbel

|
Dominik

|
Gisela
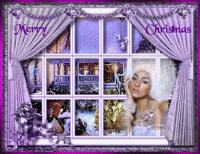
|
Josette

|
Katie

|
Silvie

|
Maurine

|
Anke

|
|
|
|
|
|
|
|
|
|
|
|
|
|
|
|
Back
Winter Index
Next
****************
Home